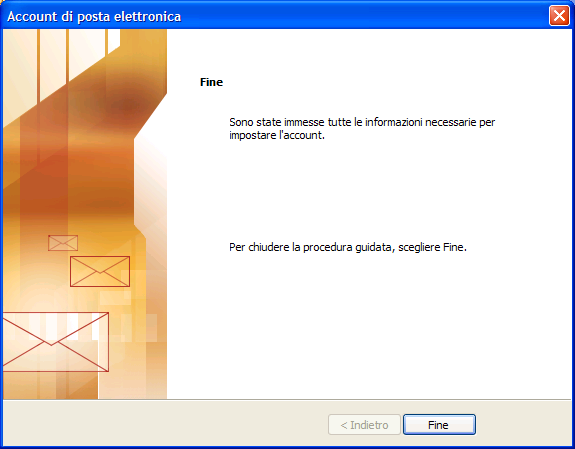(Potete scaricare questa guida in formato .pdf)
Quando il vostro fornitore di posta elettronica certificata avrà attivato la casella email, per poterla utilizzare attraverso il vostro client di posta, dovrete configurarne l’account.
Prendiamo ad esempio l’Azienda del sig. Nome Cognome che ha registrato il proprio dominio PEC @pecazienda.it , oppure il sottodominio PEC @pec.azienda.it.
Ciò che si trova prima del simbolo @ viene solitamente chiamato “utente” e può contenere, in alternativa a nome.cognome, espressioni come info, fax, nomedimiofiglio, amministrazione, vendite, commerciale, staff, posta, ecc.
1. Come creare l’account di posta elettronica certificata, tipo nome.cognome@pec.azienda.it
1.a. Dal Menu di Outlook®, selezionare “Strumenti”, poi “Account di posta elettronica…” :
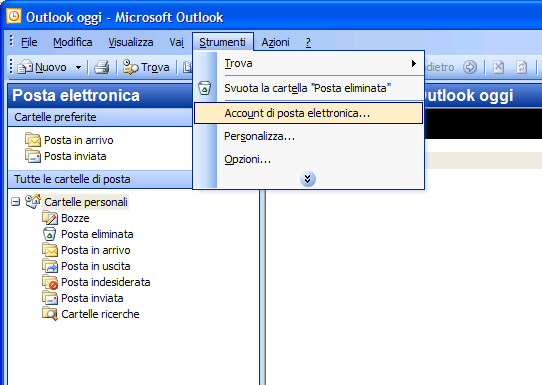
1.b. Nella finestra Account di posta elettronica selezionare l’opzione “Aggiungi un nuovo account di posta elettronica”, poi cliccare su “Avanti”
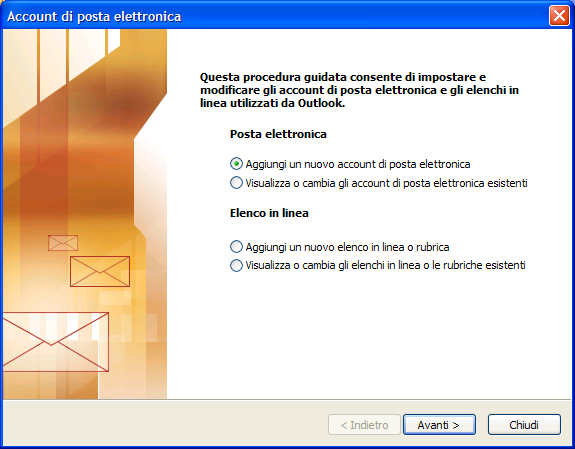
1.c. Si apre a questo punto la finestra relativa al Tipo di server. Selezionate l’opzione “POP3” per scaricare i messaggi sul vostro computer.
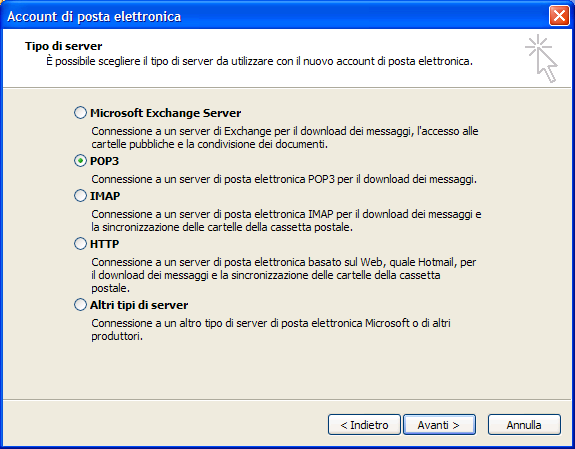
Cliccate sul tasto “Avanti”…
1.d. State visualizzando adesso la finestra Impostazioni posta elettronica Internet (POP3).
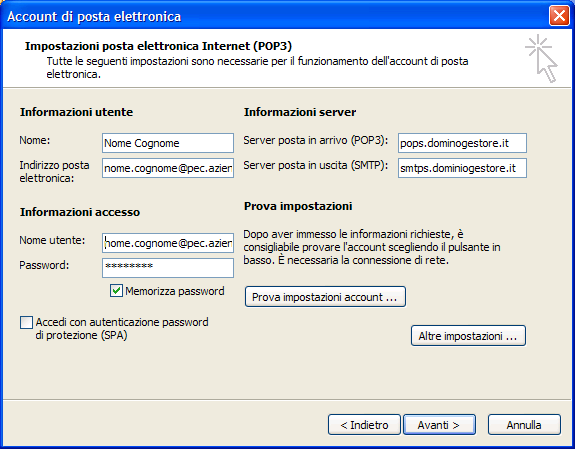
Nella sezione Informazioni utente:
Nome : il nome e cognome inseriti appariranno come il nome e cognome del mittente dei messaggi che andrete a spedire con questo account.
Indirizzo posta elettronica : digitate l’indirizzo di posta PEC che vi è stato fornito (es. nome.cognome@pec.azienda.it)
Nella sezione Informazioni server impostare i dati relativi ai server di posta elettronica PEC ai quali ci si collega per scaricare (POP) ed inviare (SMTP) i vostri messaggi email certificati; nel caso della casella di posta certificata i messaggi email dovranno essere trasferiti ai/dai server dei Gestori PEC tramite protocolli sicuri, indicati dalla “s” degli indirizzi (POP3s e SMTPs).
Server posta in arrivo (POP3) : digitate i dati POP3s forniti dal vostro fornitore PEC (es. pops.dominogestore.it)
Server posta in uscita (SMTP) : digitate i dati SMTPs forniti dal vostro provider PEC (es. smtps.dominiogestore.it).
Nella sezione Informazioni accesso dovrete inserire i dati forniti dal vostro fornitore di posta elettronica, i classici “utente” e “password”:
Nome account : digitare l’utente di posta elettronica fornito dal vostro fornitore della casella (es. nome.cognome@pec.azienda.it)
Password : digitate la password di accesso fornita dal vostro fornitore della casella PEC.
Memorizza password : inserire flag su questa opzione, se non volete che Oulook® richieda la password ad ogni controllo della posta.
1.e. Sempre dalla finestra Impostazioni posta elettronica Internet (POP3) cliccate sul tasto “Altre impostazioni…”, che presenta una serie di tab: “Generale”, “Server della posta in uscita”, “Connessione”, “Impostazioni Avanzate”. Vi trovate sul tab “Generale”:
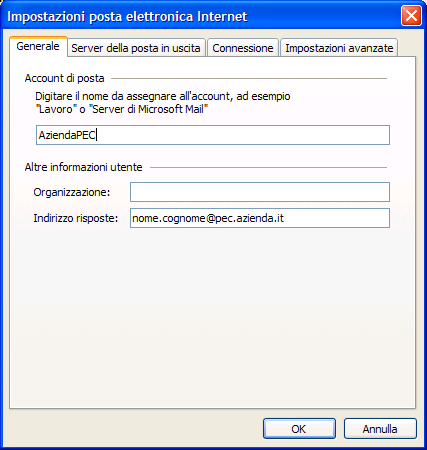
Nel primo campo potete inserire il nome del vostro account di posta (es. AziendaPEC). Il nome che inserirete qui vi servirà esclusivamente per distinguere l’account nell’elenco degli account, e non verrà visualizzato da eventuali destinatario dei Vs messaggi.
Potete poi specificare un indirizzo email per le risposte (l’indirizzo a cui verraano indirizzate le risposte dei vostri destinatari); nell’esempio abbiamo indicato lo stesso indirizzo email da cui generiamo i messaggi.
1.f. Cliccate adesso sul tab “Server della posta in uscita”:
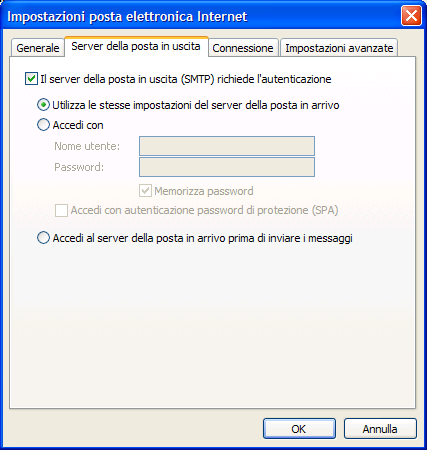
Inserite il flag su Il server della posta in uscita (SMTP) richiede l’autenticazione, e poi scegliere l’opzione Utilizza le stesse impostazioni del server della posta in arrivo.
1.g. Cliccate adesso sul tab “Impostazioni avanzate”:
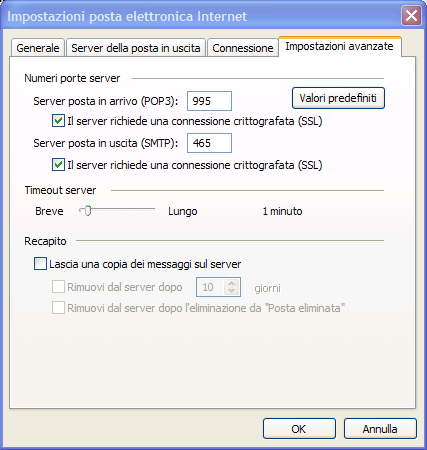
Selezionate sia per la posta in uscita (SMTP) sia per la posta in arrivo (POP3) la casella Il server richiede una connessione crittografata (SSL). Per il Server posta in arrivo (POP3) verrà impostata la porta 995.
Dovrete variare la porta per l’SMTP inserendo nel campo Server posta in uscita (SMTP) il numero 465.
Le altre opzioni disponibili:
Lascia una copia dei messaggi sul server : per scaricare copia dei messaggi sul proprio computer, tramite Outlook®, lasciando però i messaggi anche sul server di posta, per un periodo che indicherete (“Rimuovi dal server dopo … giorni”) e/o cancellandoli dal sever se sono stati cancellati da Outlook® (“Rimuovi dal server dopo l’eliminazione da Posta eliminata”).
Cliccate sul tasto “OK”.
1.h. Nell’ultima finestra di questa procedura, cliccate sul tasto “Fine”, per confermare la creazione del vostro account di posta.