Quando il vostro fornitore di posta elettronica certificata avrà attivato la casella email, per poterla utilizzare attraverso il vostro client di posta, Apple Mail® dovrete configurarne l’account.
Prendiamo ad esempio l’Azienda del sig. Nome Cognome che ha registrato il proprio dominio PEC @pecazienda.it, oppure il sottodominio PEC @pec.azienda.it.
Ciò che si trova prima del simbolo @ viene solitamente chiamato “utente” e può contenere, in alternativa a nome.cognome, espressioni come info, fax, nomedimiofiglio, amministrazione, vendite, commerciale, staff, posta, ecc.
1. Come creare l’account di posta elettronica certificata, tipo nome.cognome@pec.azienda.it
1.a. Dal Dock in basso selezionate l’icona di Apple Mail®:

1.b. Dal Menu di Mail®, selezionare “Mail”, poi “Preferenze…” :
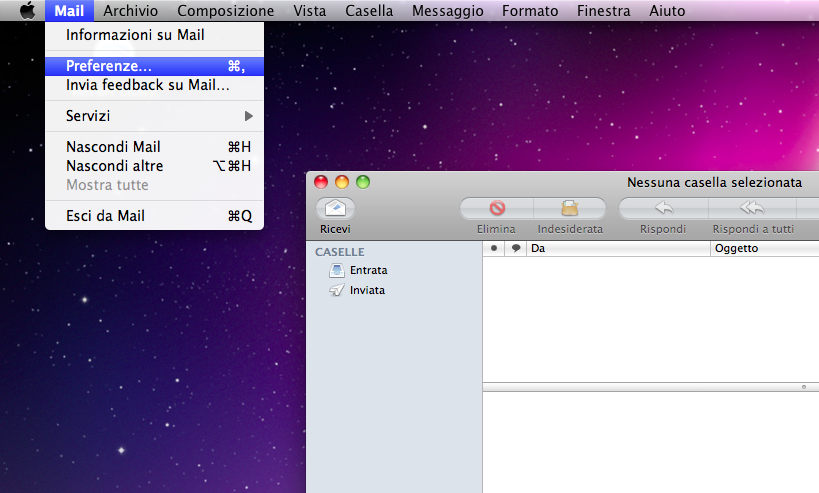
1.c. Vi trovate nella finestra Preferenze, selezionate dal menu in alto il tasto “Account”.
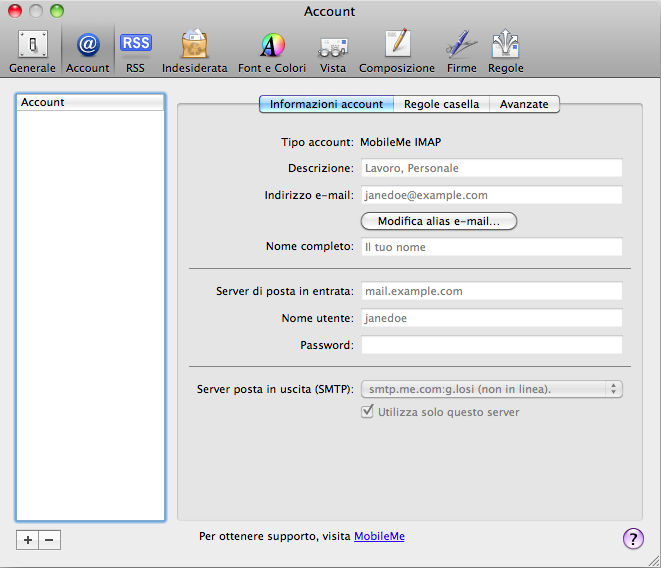
Cliccate sul tasto “+” in basso a sinistra, per aggiungere il nuovo account di posta certificata.
1.d. Si apre a questo punto la finestra Aggiungi account..
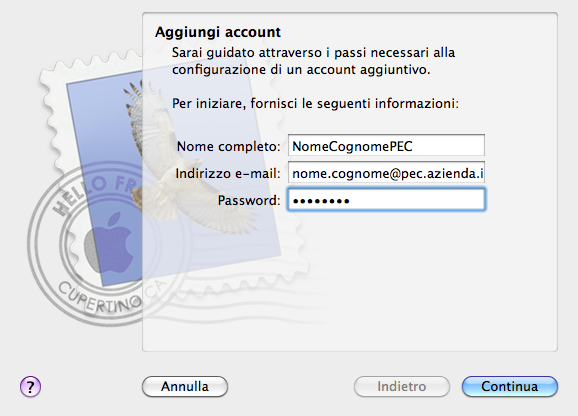
Nome completo : il nome e cognome inseriti appariranno come il nome e cognome del mittente dei messaggi che andrete a spedire con questo account.
Indirizzo e-mail : digitate l’indirizzo di posta PEC che vi è stato fornito (es. nome.cognome@pec.azienda.it).
Password : digitate la password di accesso fornita dal vostro fornitore della casella PEC.
Cliccate sul tasto “Continua”…
1.e. Le successive finestre servono per impostare i dati di accesso ai server di posta ai quali ci si collega per scaricare (POP) ed inviare (SMTP) i vostri messaggi email certificati; nel caso della casella di posta certificata i messaggi email dovranno essere trasferiti dai server dei Gestori PEC tramite protocolli sicuri, indicati dalla “s” degli indirizzi (POP3s e SMTPs).
Vi trovate adesso nella finestra Server di posta in entrata, dal menu a tendina selezionare “POP” per scaricare i messaggi sul vostro computer.
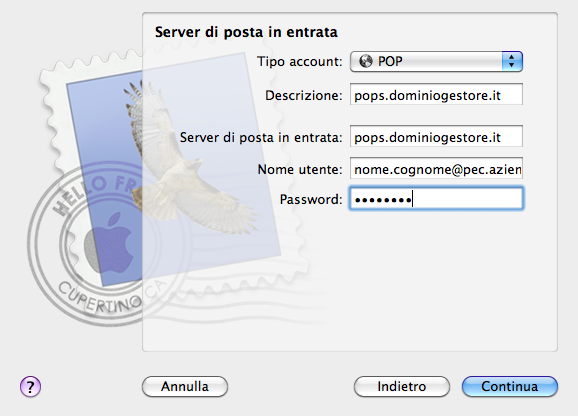
Descrizione : il nome che inserirete qui vi servirà esclusivamente per distinguere l’account nell’elenco degli account, e non verrà visualizzato da eventuali destinatario dei Vs messaggi (nel nostro esempio abbiamo inserito lo stesso dato pop, pops.dominiogestore.it).
Server di posta in entrata : digitate i dati POP3s forniti dal vostro fornitore PEC (es. pops.dominogestore.it)
Nome utente : digitare l’utente di posta elettronica fornito dal vostro fornitore della casella (es. nome.cognome@pec.azienda.it)
Password : digitate la password di accesso fornita dal vostro fornitore della casella PEC.
Cliccate sul tasto “Continua”…
1.f. Siete nella finestra Sicurezza della posta in entrata.
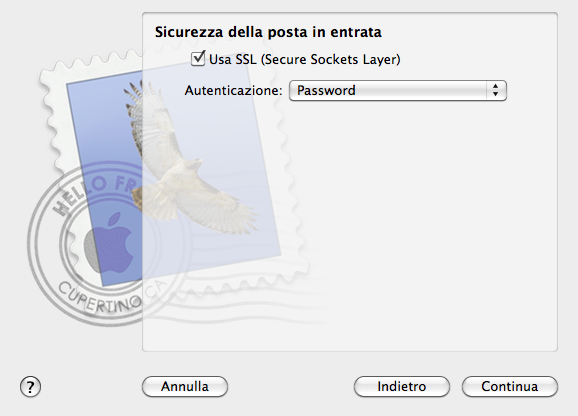
Spuntare l’opzione “Usa SSL (Secure Sockets Layer)”
Nel menu a tendina, selezionare l’opzione “Password”, poi cliccate sul tasto “Continua”…
1.g. Siete nella finestra Server della posta in uscita.
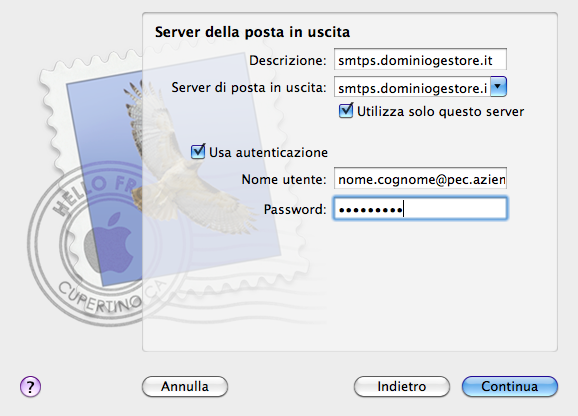
Descrizione : indicate il nome del server smtp del vostro fornitore PEC (nel nostro esempio abbiamo inserito lo stesso dato pop, smtps.dominiogestore.it).
Server di posta in uscita : digitate i dati SMTPs forniti dal vostro fornitore PEC (es. smtps.dominogestore.it)
Spuntate le opzioni “Utilizza solo questo server” e “Usa autenticazione”.
Nome utente : digitare l’utente di posta elettronica fornito dal vostro fornitore della casella (es. nome.cognome@pec.azienda.it)
Password : digitate la password di accesso fornita dal vostro fornitore della casella PEC.
Cliccate sul tasto “Continua”…
1.h. Siete nella finestra Sicurezza della posta in uscita.
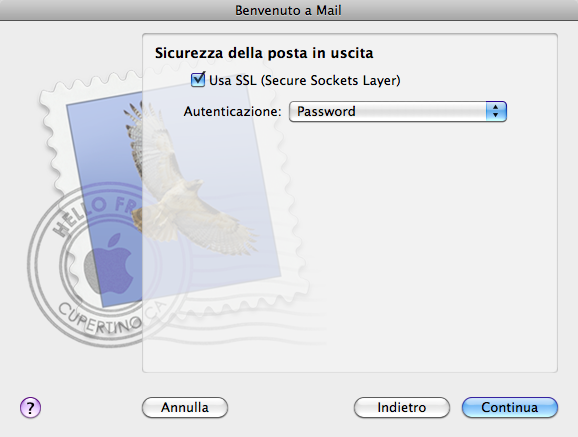
Spuntare l’opzione “Usa SSL (Secure Sockets Layer)”
Nel menu a tendina, selezionare l’opzione “Password”, poi cliccate sul tasto “Continua”…
1.i. Nell’ultima finestra di questa procedura Riepilogo account troverete tutti i dati finora inseriti. Cliccate sul tasto “Crea”, per confermare la creazione del vostro account di posta.
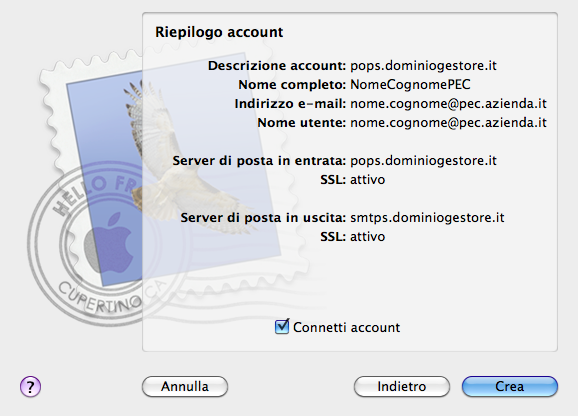
Bisogna a questo punto passare alla procedura di configurazione della casella PEC, che richiederà ancora qualche passaggio.
2. Configurazione per account di posta elettronica certificata, tipo nome.cognome@pec.azienda.it
2.a. Ritornate alla finestra Preferenze / Account. Trovate tre tab “Informazioni Account”, “Regole casella”, “Avanzate”.
Nel campo a sinistra trovate l’elenco dei vostri account, selezionate quello relativo alla posta elettronica certificata, poi scegliete il tab “Avanzate”:
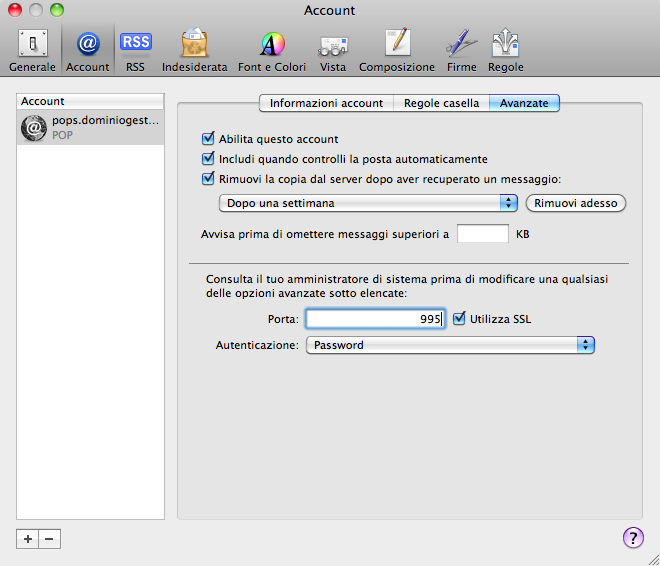
Verificate che nel campo “Porta” sia inserito il numero 995, e che sia presente la spunta su “Utilizza SSL”.
Le altre opzioni disponibili:
Abilita questo account : inserire la spunta per rendere attivo l’account;
Includi quando controlli la posta automaticamente : inserire la spunta perché Apple Mail® controlli automaticamente la posta di questo account;
Rimuovi la copia dal server dopo aver recuperato un messaggio : con la spunta su questa opzione, Apple Mail® provvederà a cancellare i messaggi (già scaricati) dal server dopo …. giorni.
Avvisa prima di omettere messaggi superiori a …KB : quando di fronte a grossi messaggi, il programma avviserà prima di scaricare.
